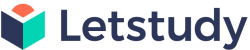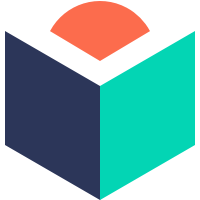Όπως έχουμε αναφέρει και σε άλλα άρθρα μας, το Open Edx είναι μια πλατφόρμα MOOC η οποία διαθέτει πληθώρα χαρακτηριστικών για την υποστήριξη ενός μαθήματος. Ένα πολύ βασικό χαρακτηριστικό είναι και η αποτίμηση των γνώσεων του εκπαιδευομένου ο οποίος παρακολουθεί ένα μάθημα. Η αποτίμηση αυτή είναι πολύ συχνά χρησιμοποιούμενη πρακτική σε Online μαθήματα και ένας τρόπος να επιτευχθεί είναι με τη χρήση Quiz σε συγκεκριμένα σημεία στη ροή του μαθήματος. Λόγω του ότι είναι πολύ συχνά χρησιμοποιούμενη πρακτική, δε θα μπορούσε φυσικά να λείπει και από την πλατφόρμα του Open Edx.
Το Open Edx υποστηρίζει πολλαπλούς τύπους προβλημάτων που μπορούν να εισαχθούν μέσα σε μία ενότητα. Μερικοί από τους πιο συχνά χρησιμοποιούμενους τύπους είναι:
- Checkboxes
- Multiple choice
- Dropdown
- Numerical input
- Text input
- Custom Python evaluated field
- Open response Assessment
Φυσικά, ένα Quiz αποτίμησης γνώσεων μπορεί να περιέχει ερωτήσεις απο περισσότερες από μία από τους παραπάνω τύπους ερωτήσεων, συνδυασμένους μεταξύ τους. Πάμε όμως να γνωρίσουμε πως μπορείτε να εισάγετε τους παραπάνω τύπους ερωτήσεων μέσα σε μια δραστηριότητα που στήνετε στην πλατφόρμα του Open Edx.
Εισαγωγή δραστηριοτήτων στο Open Edx
Για να εισάγετε μια δραστηριότητα αποτίμησης μέσα στο Open Edx, θα πρέπει να βρίσκεστε μέσα σε μια υποενότητα του μαθήματος.
Απο εκεί και πέρα, σας δίνονται οι επιλογές να εισάγετε κάποιο στοιχείο (component) μέσα στην υποενότητα:
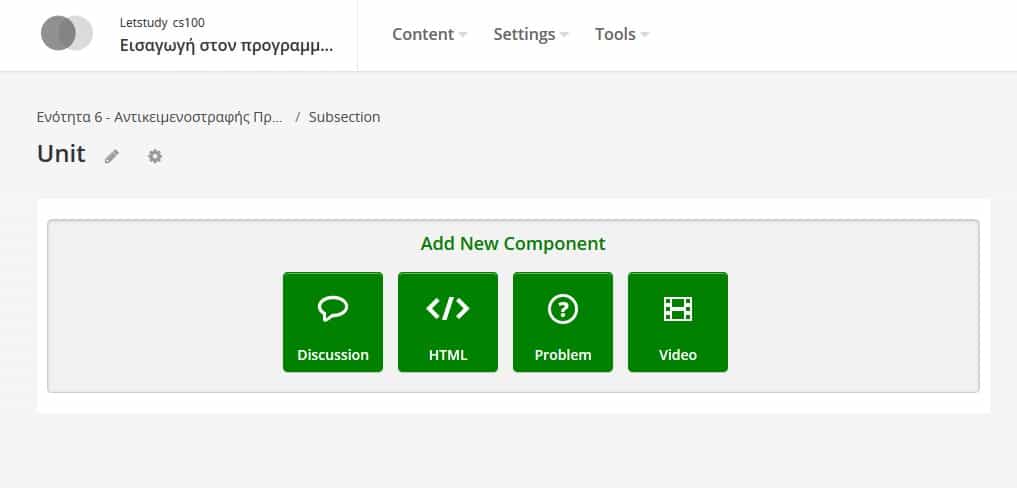
Απο τα παραπάνω στοιχεία, επιλέγοντας το στοιχείο Problem, μπορείτε να εισάγετε όλους τους τύπους ερωτημάτων που αναφέραμε παραπάνω:
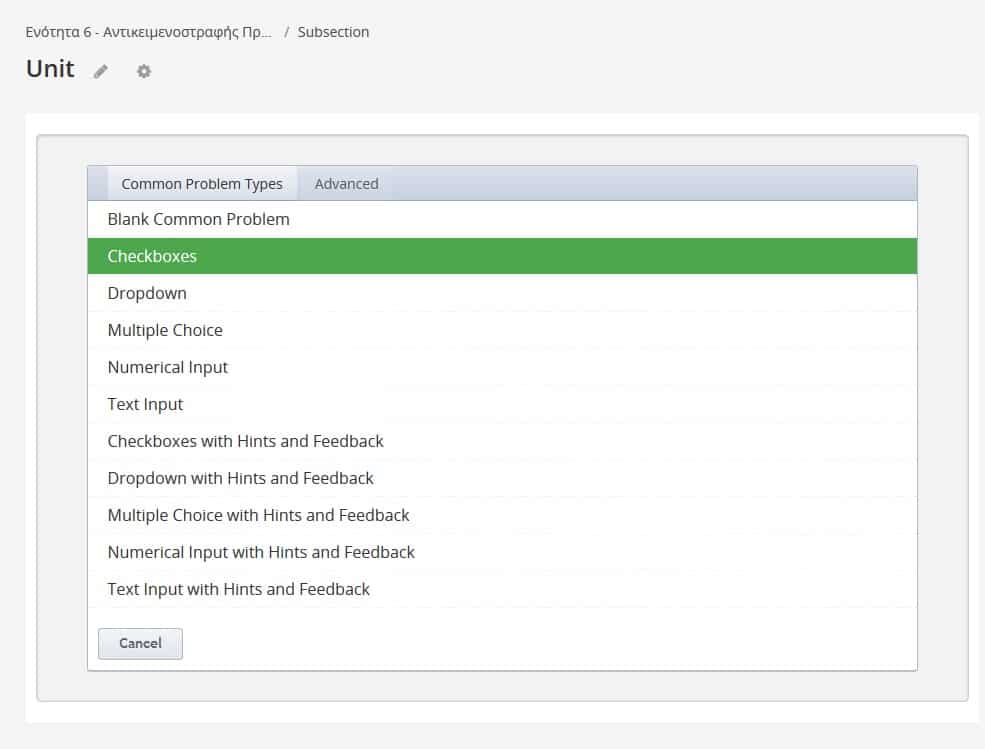
Εισαγωγή Checkbox
Με τη χρήση των Checkboxes, μπορείτε να δημιουργήσετε ερωτήματα τα οποία περιέχουν περισσότερες από μία σωστές απαντήσεις. Εισάγοντας αυτόν τον τύπο ερωτήματος, το Open Edx δημιουργεί μια default ερώτηση αυτού του τύπου:
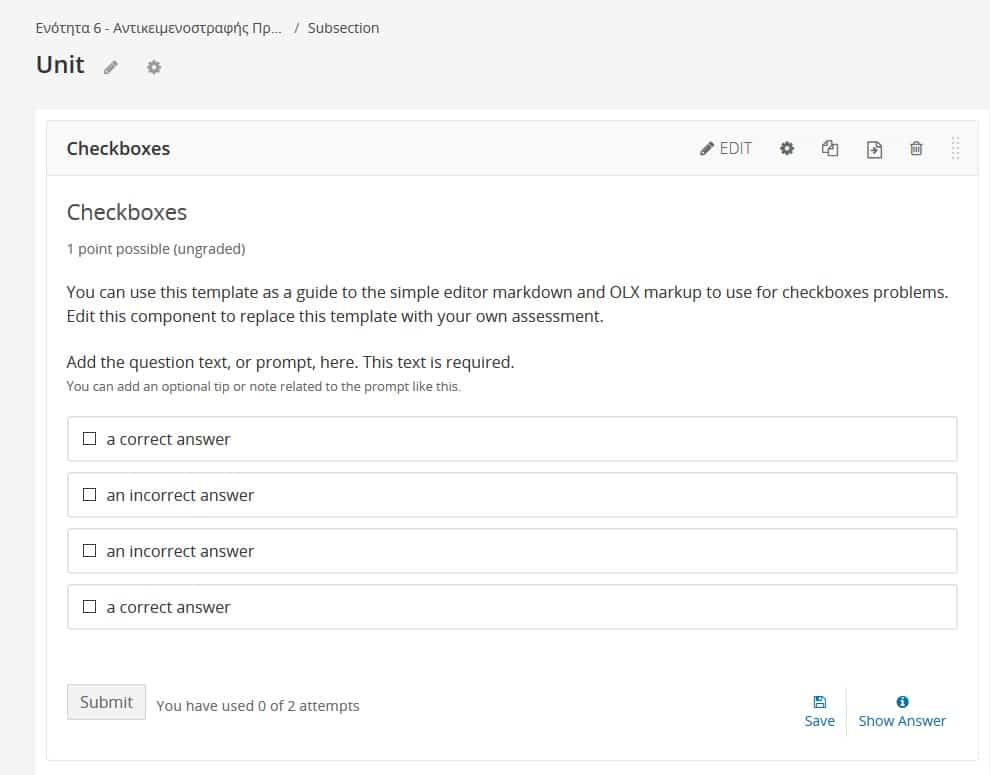
Οι default τιμές φυσικά μπορούν να αλλάξουν, επιλέγοντας να παραμετροποιήσετε την ερώτηση από το Edit. Με αυτόν τον τρόπο μπορείτε να εισάγετε την δική σας εκφώνηση της άσκησης καθώς και το πλήθος των πιθανών επιλογών, χαρακτηρίζοντας ποιές από αυτές είναι σωστές και ποιές όχι.
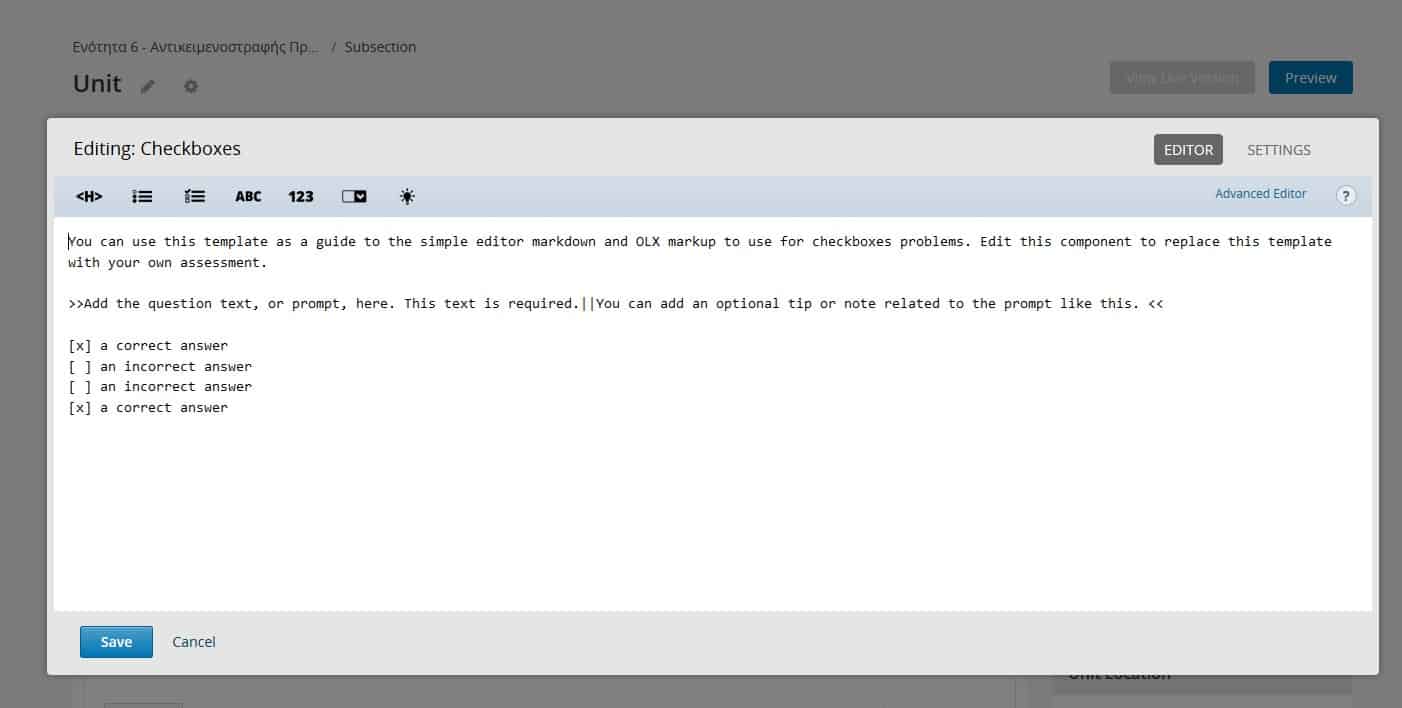
Εισαγωγή Multiple choice
Η χρήση ερωτημάτων Multiple choice ενδείκνειται στις περιπτώσεις όπου μόνο μία από τις πιθανές απαντήσεις είναι σωστή. Οι default ρυθμίσεις όταν εισάγετε ένα τέτοι στοιχείο είναι:
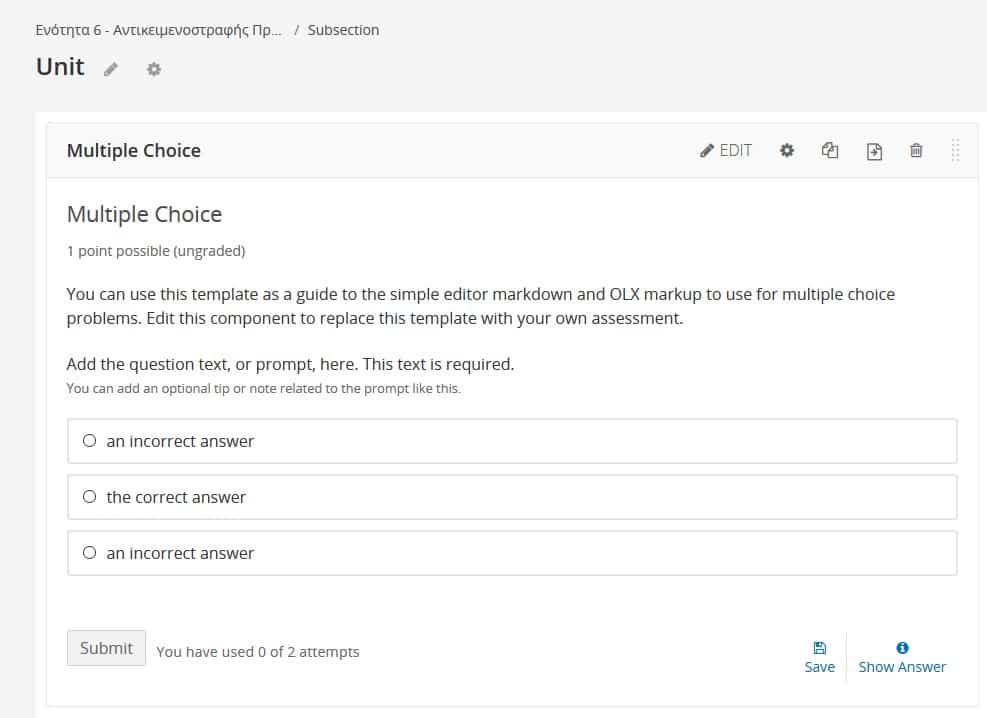
Κι εδώ φυσικά μπορείτε να καθορίσετε την δική σας ερώτηση και τις πιθανές απαντήσεις, επιλέγοντας να επεξεργαστείτε το συγκεκριμένο στοιχείο.
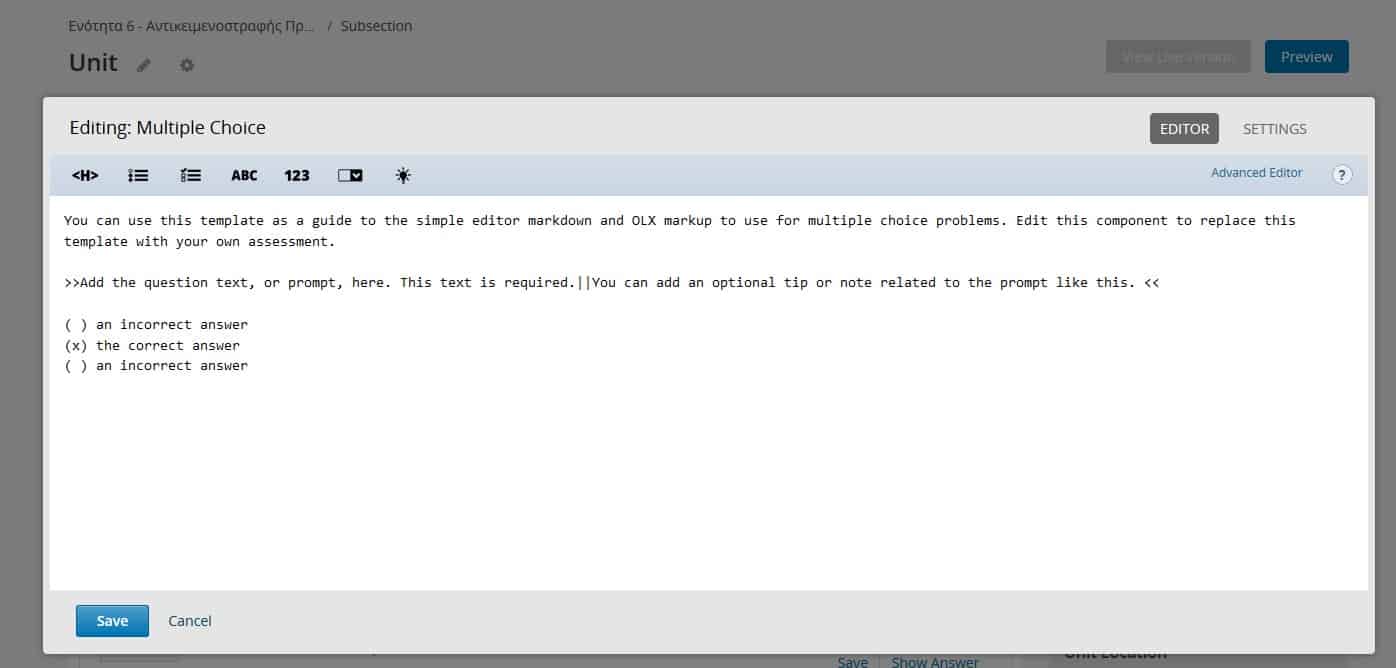
Εισαγωγή Drop Down
Το στοιχείο Drop Down έχει την ίδια χρησιμότητα με το στοιχείαο Multiple choice, επιλογή μίας σωστής απάντησης από το πλήθος των απαντήσεων, απλά με διαφορετική αναπαράσταση.
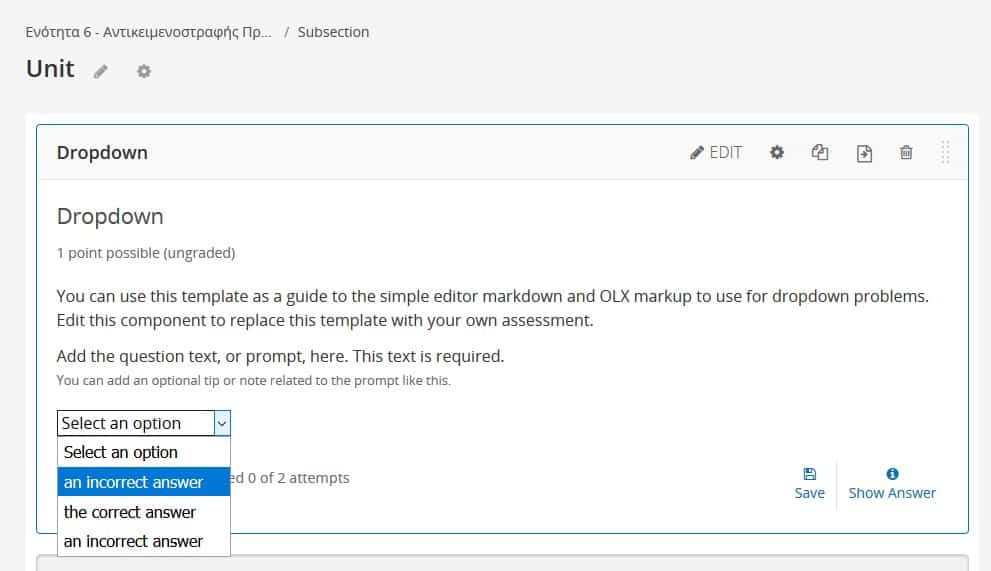
Οι ρυθμίσεις, καθώς και ο κώδικας που κρύβεται πίσω από αυτό το στοιχείο, φαίνονται μέσα στο Edit:
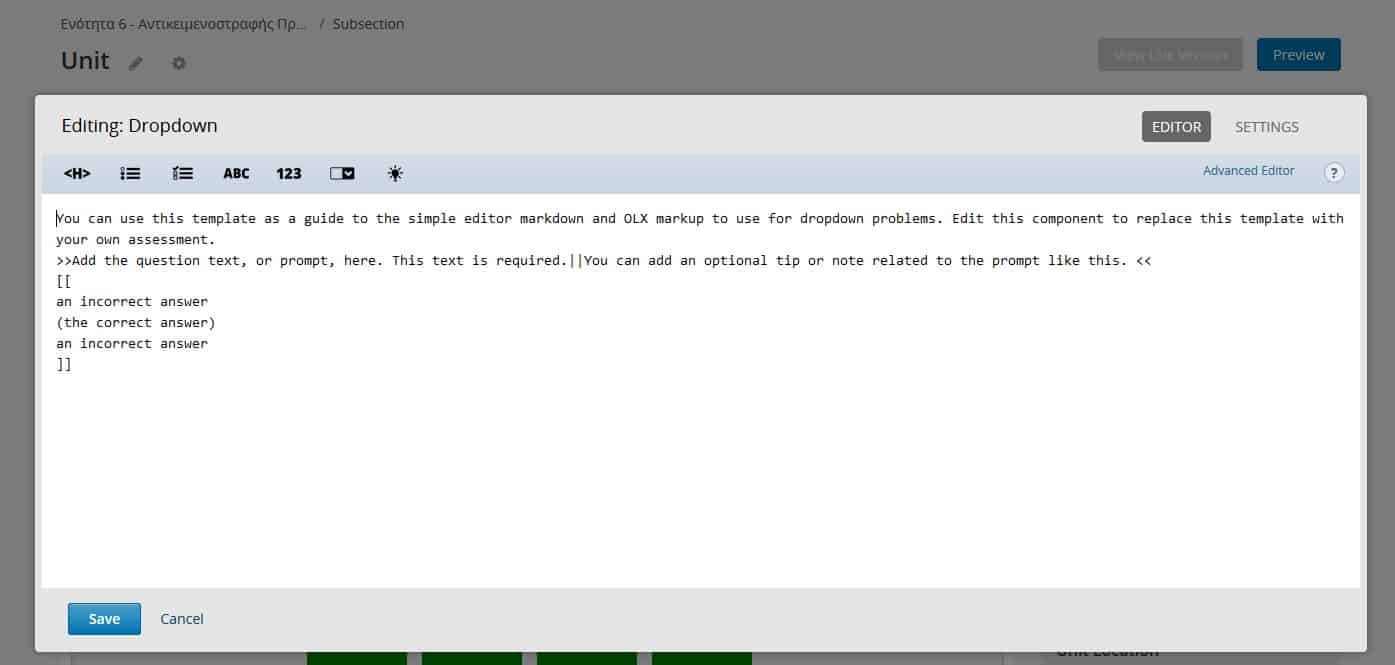
Εισαγωγή Text και Numerical Input
Τα στοιχεία αυτά λειτουργούν το ίδιο, για αυτό τα έχουμε βάλει μαζί. Ουσιαστικά, παρέχουν ένα πλαίσιο στον χρήστη μέσα στο οποίο μπορεί να γράψει την απάντηση στο ερώτημα που του τέθηκε. Έπειτα, με τη διαδικασία του Matching, ελέγχει εάν η απάντηση του χρήστη ήταν η επιθυμητή ή όχι. Η μόνο διαφορά των 2 αυτών πεδίων είναι ότι στο text input περιμένει ο χρήστης να δώσει κάποιο κείμενο…
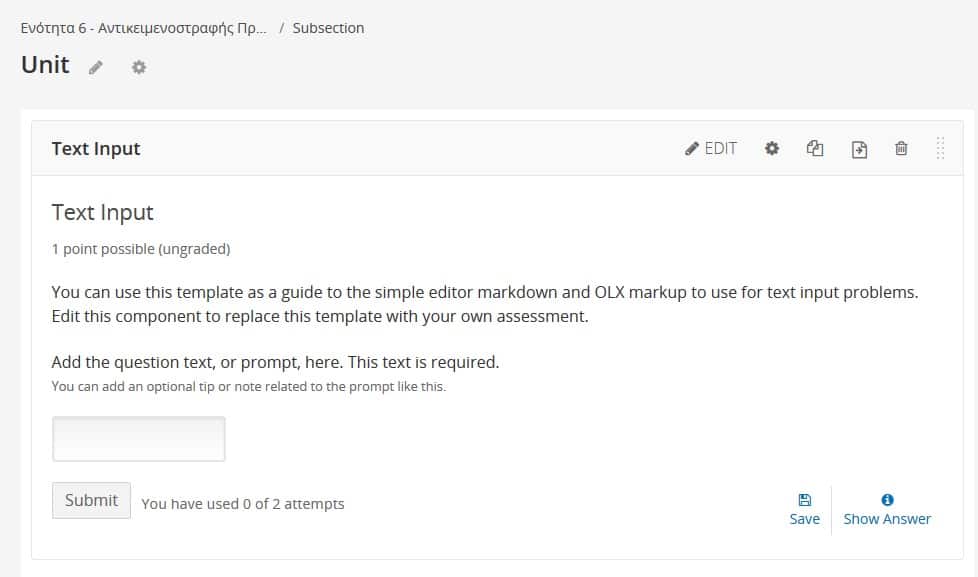
…ενώ στο numerical input περιμένει να δώσει ο χρήστης έναν αριθμό.
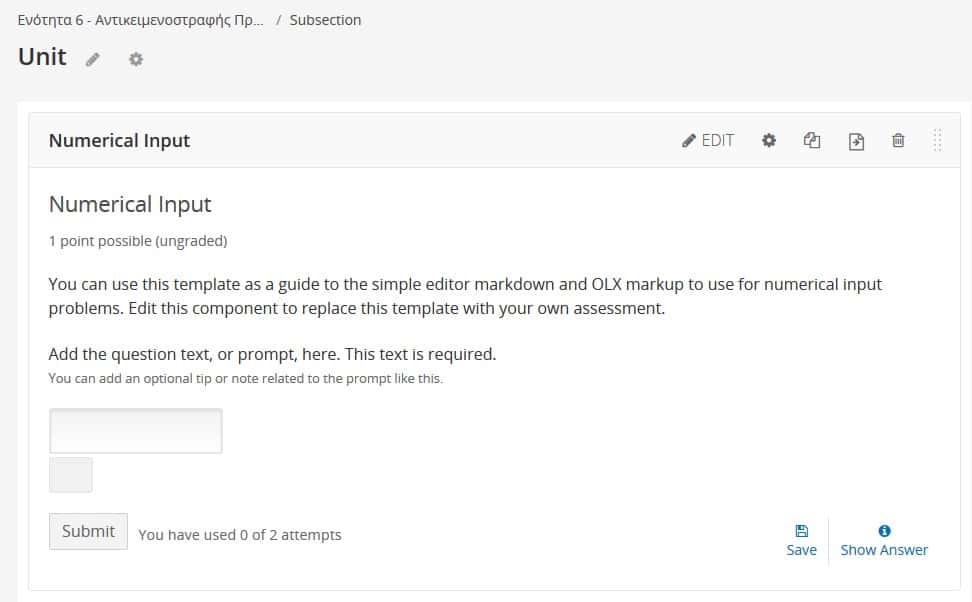
Προσοχή πρέπει να δοθεί σε αυτά τα στοιχεία διότι κάνουν Matching, κάνουν δηλαδή έλεγχο της εισόδου του χρήστη, με την πρότυπη λύση που έχει σχεδιάσει ο εκπαιδευτικός. Εάν για παράδειγμα ο εκπαιδευτικός γράψει ότι η σωστή απάντηση στο ερώτημα είναι “Giorgos Psathas.” με τελεία, και ο χρήστης δώσει το αλφαριθμητικό “Giorgos Psathas” χωρίς τελεία, η απάντηση θα χαρακτηριστεί ως λανθασμένη.
Φυσικά, ο εκπαιδευτικός μπορεί να θέσει διαφορετικές πιθανές λύσεις ώς σωστές για να καλύψει περισσότερες πιθανές απαντήσεις.
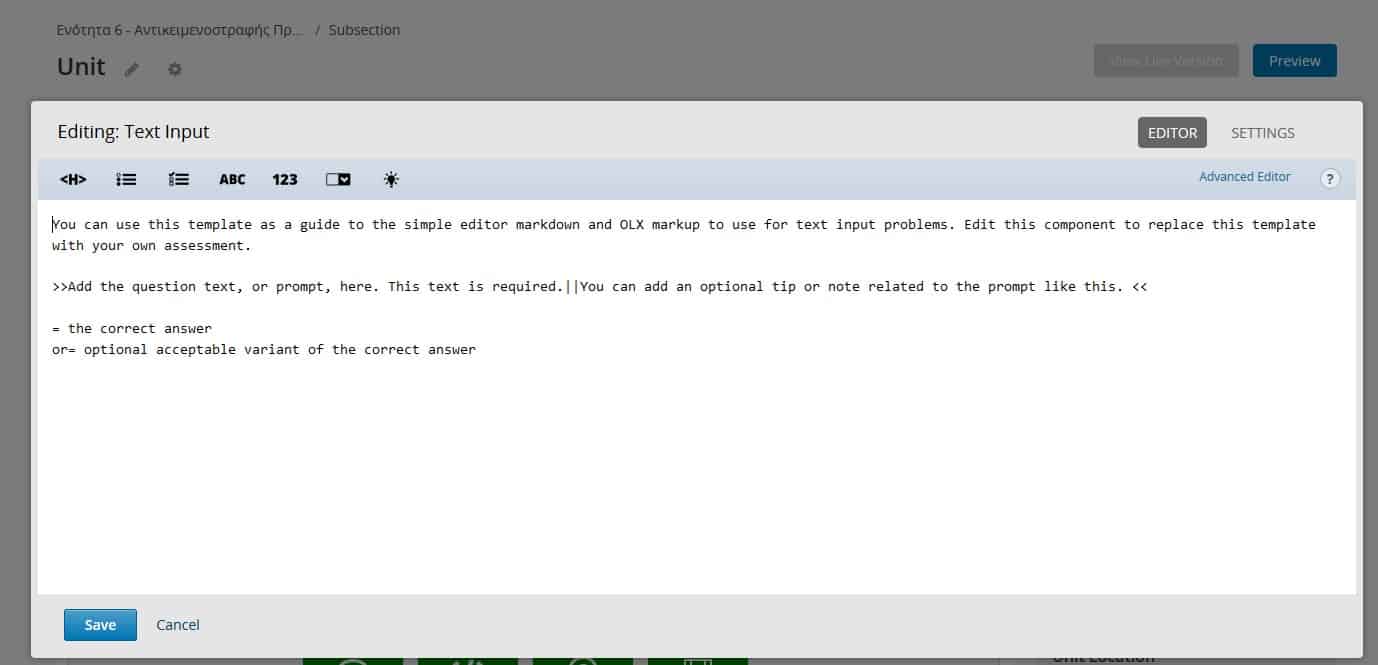
Custom Python Evaluated Field
Περνώντας σε πιο Advanced στοιχεία που μπορείτε να εισάγετε στα Quiz αξιολόγησης των χρηστών, το πρώτο που θα δούμε είναι το λεγόμενο Custom Python Evaluated Field. Το συγκεκριμένο στοιχείο μπορεί να λάβει την είσοδο του χρήστη, να εκτελέσει κάποιον κώδικα Python επάνω σε αυτόν και έπειτα να επιστρέψει εάν η είσοδος του χρήστη ήταν σωστή ή όχι.
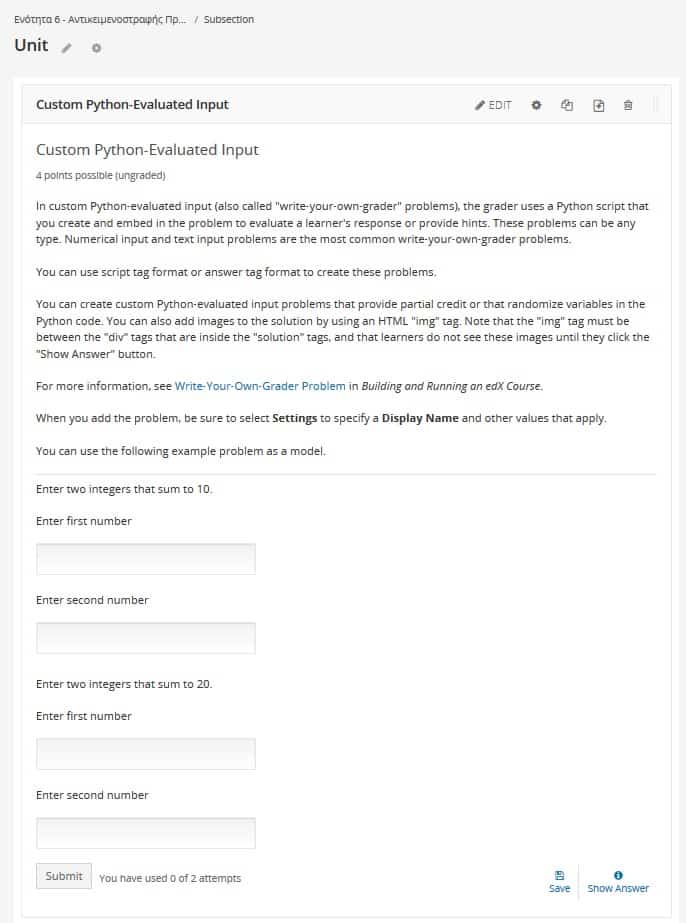
Στο default παράδειγμα που παράγει το συγκεκριμένο στοιχείο, παροτρύνει το χρήστη να δώσει 2 τιμές οι οποίες να αθροίζονται στο 10 αλλά και ακόμη 2 τιμές των οποίων το άθροισμα τους να είναι 20 και με χρήση Python ελέγχει την ορθότητα των απαντήσεων.
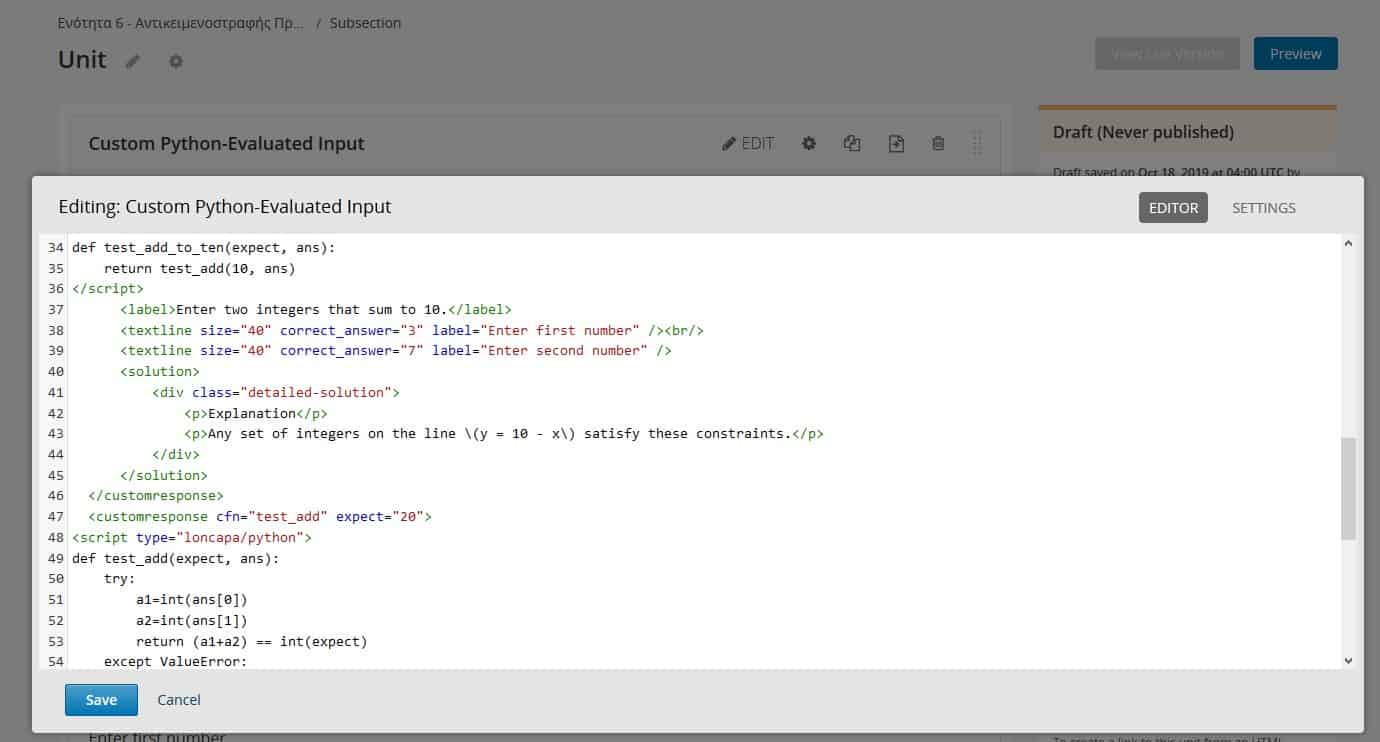
Open Response Assessment
Το τελευταίο στοιχείο που θα δούμε για την αποτίμηση των γνώσεων που ανέπτυξαν οι εκπαιδευόμενοι σε ένα μάθημα, είναι το εργαλείο Open Response Assessment ή απλά ORA.
Το συγκεκριμένο στοιχείο, επιτρέπει τους χρήστες να δώσουν μια ανοιχτού τύπου απάντηση σε ένα ερώτημα ή ακόμη να ανεβάσουν ένα αρχείο με την απάντηση στο ερώτημα. Πολύ συχνά χρησιμοποιείται αυτού του είδους η δραστηριότητα σε μαθήματα προγραμματιστικού περιεχομένου όπου ζητείται από τους εκπαιδευόμενους να ανεβάσουν ένα αρχείο με τον κώδικα που έγραψαν ως απάντηση στο ερώτημα που τους τέθηκε.
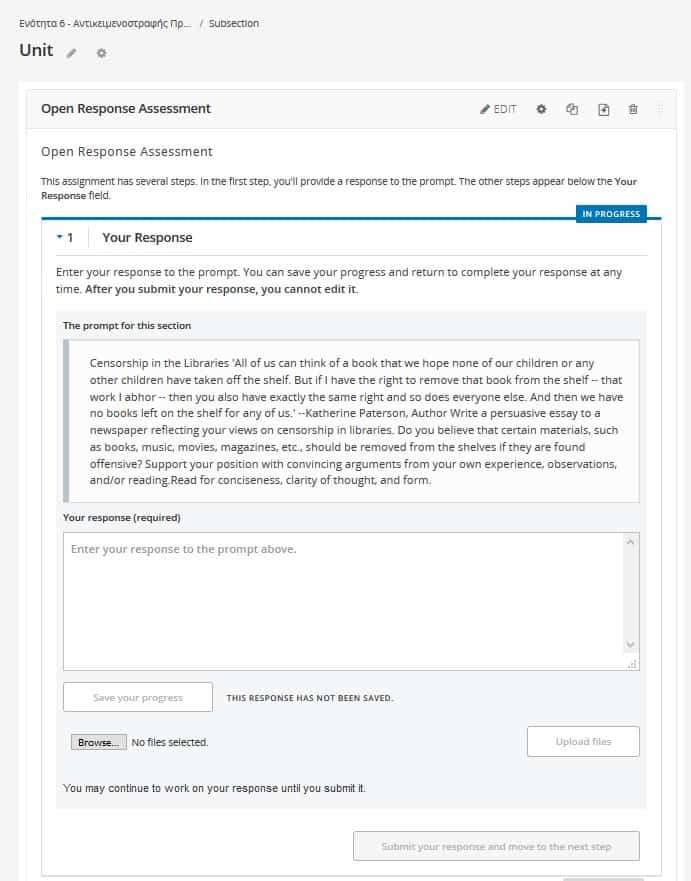
Η απάντηση αυτή μετέπειτα μπορεί να μπεί στη διαδικασία του Peer Review όπου άλλοι εκπαιδευόμενοι που παρακολουθούν το ίδιο μάθημα θα δώσουν την αξιολόγησή τους στην απάντηση ενός χρήστη, είτε να την βαθμολογήσει ο εκπαιδευτικός.
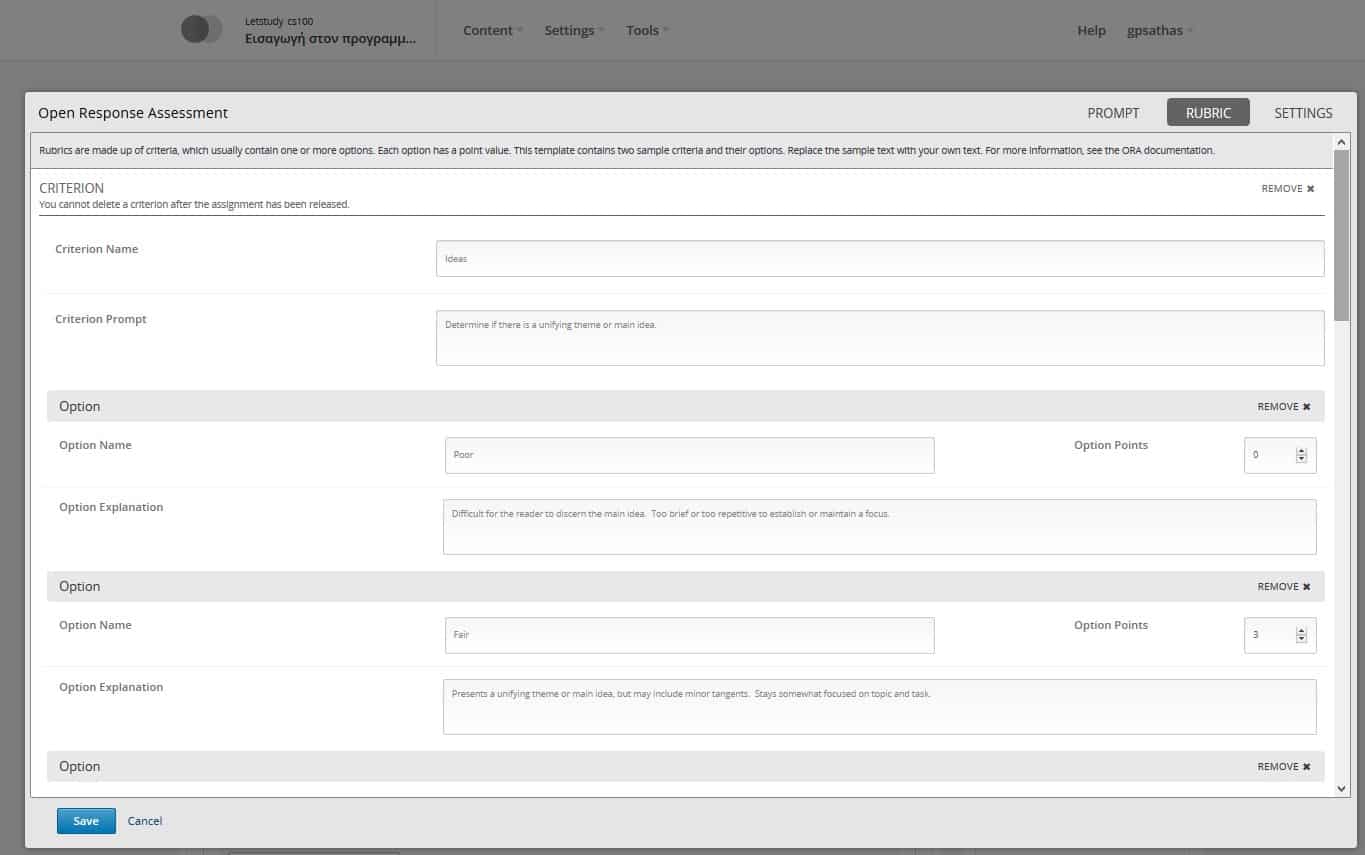
Συμπεράσματα
Η πλατφόρμα Open Edx διαθέτει ισχυρά εργαλεία αποτίμησης των γνώσεων ενός χρήστη, με σκοπό να αξιολογήσει ο εκπαιδευτικός τα μαθησιακά αποτελέσματα του μαθήματος που δημιούργησε.
Όλα τα παραπάνω στοιχεία, με εξαίρεση τη δραστηριότητα Open Response Assessment, μπορούν να συνδυαστούν σε ένα Quiz το οποίο θα περιέχει πολλαπλές ερωτήσεις διαφορετικού τύπου.
Στους εκπαιδευτές που επιλέγουν να ανεβάσουν το μάθημα τους στην πλατφόρμα του Letstudy και θέλουν να συμπεριλάβουν και δραστηριότητες αποτίμησης των γνώσεων των χρηστών, αφού σχεδιάσουν όλα τα Quiz , η ομάδα του Letstudy αναλαμβάνει το στήσιμο και παραμετροποίηση όλων των δραστηριοτήτων αποτίμησης στην πλατφόρμα του Letstudy.